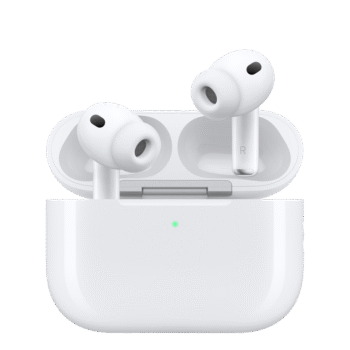In 2018, Apple announced that over 100 million Mac computers were active across the globe. While PCs still make up the most popular computers, it’s worth noting that PCs are produced by dozens of different companies–while Macs are strictly Apple.
One reason that Macs are popular is that while they are more expensive, they tend to be more durable. Chances are, the Mac computer you’ve been using for the past few years is still in good condition.
If you’re looking to upgrade to a newer model, selling your Mac is a great way to boost your funds. The market for pre-used Macs is strong and you’re guaranteed to make the sale.
First, you need to prepare your Mac for sale. Let’s take a look at what you should do before selling your Mac.
Step 1: Back Up Your Data
When you’re using any Apple product, your data is theoretically saving automatically to your iCloud. That means that you can access this data from another Apple product using your Apple ID. However, iCloud tends to have limited storage (unless you opt for a bigger package), which means that you may not have enough space to back up everything.
If you already have your new Mac on hand, you can transfer all of your data from one Mac to another using Apple’s Migration Assistant program. You can also back up your data using Apple’s Time Machine.
It’s not a bad idea to regularly back up your data on Time Machine, whether or not you’re getting ready to wipe an Apple product clean. Time Machine also makes it possible to “restore” data from an old Mac onto a new Mac. If you’re selling your Mac and haven’t purchased a new one yet, back up your data to Time Machine so you can do a full restore later.
Step 2: Sign Out of All Accounts
Once all of your data is backed up and/or available on your new Mac, it’s time to start signing out of all of your accounts. The software on your Mac is licensed to you, and without signing out of all accounts, the new owner of your Mac may have trouble accessing their own accounts.
Don’t worry about things like Instagram and Facebook. When you reset your Mac, all of those saved passwords will be erased. Instead, focus on the following:
- iTunes on older models or the new Music app on newer models
- iMessage
- iCloud
Remember, you want to complete this step after you’ve backed up all of your data. In addition, make sure you know your iCloud login so that you can sign in on your new device.
Step 3: Unpair Any Bluetooth Devices
This step isn’t quite as important as the others, but it’s worth taking the time to get through it. This is especially the case if you’re selling or giving your Mac to someone in your home, like your partner or a roommate. Without unpairing your Bluetooth devices from an Apple device in close proximity, your Bluetooth devices may try to sync up with the computer you’re no longer using.
First, click on the Apple icon located in the upper-left corner of your screen. Then navigate to System Preferences and select Bluetooth from the dropdown menu. Each device that is paired with your Mac should appear.
Go through and select X next to each device. If it prompts you to ensure that you want to unpair that device, select Yes. Repeat this process until you have unpaired all of your Bluetooth devices (this includes Apple and non-Apple devices).
Step 4: Erase Your Mac Hard Drive and Reset Your Mac to Factory Settings
Once you’ve completed the first three steps, it’s time to wipe away all of your data and restore the Mac to factory settings. This process can get a little bit confusing, so make sure that you follow each step in the following order:
- Restart your Mac.
- While your Mac is waking back up, hold down Command + R at the same time. Continue holding these keys until your Mac begins to boot up in macOS Recover mode.
- When the macOS Recover screen appears, click Disk Utility. Then select Continue.
- Select View. From there, select Show All Devices.
- Scroll through the devices list and locate your Startup disk. On most Macs, it will be called Macintosh HD, although you may have renamed it at some point.
- Under the Startup disk, select Data Disk.
- In your Mac’s upper left corner, find the menu bar and select Edit.
- Click Delete APFS Volume from the menu bar. Alternatively, you can click Remove Button in your disk utility bar.
- If a screen appears that says Erase Group Volume, click it. This will erase any volumes that are associated with this drive.
- Finalize the process by clicking Delete and then Done.
This process is designed to delete every data disk on the Mac. Now, follow these steps in order to erase your startup disk:
- Select your Startup disk, usually called either Apple HHD or Apple SSD.
- Select Erase in the Disk Utility window.
- If your Mac utilizes HFS+, you will want to select the format, Mac OS Extended (Journaled). Otherwise, you will want to select the format, APFS.
- If you are prompted to choose a Scheme, select GUID Partition Map.
- Select Erase.
- Finally, click on Disk Utility in the upper left corner. Select Quit Disk Utility from the drop-down menu.
Now, your Mac storage and hard drive are wiped clean of your data and restored to factory settings. That means that it’s ready to be sold!
Make Sure Selling Your Mac Is Safe and Easy With This Guide
Macs are fantastic computers and it’s no wonder that they continue to sell in high volumes. Selling your Mac is a great way to get some extra cash–but you want to protect your data and personal information by wiping it clean, first. With our guide, you can make sure that your Mac is ready to be sold.
Want to know more about what we buy and sell? Do you need help troubleshooting issues with your Mac? Contact us today.